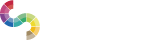SETTINTG設定詳細
ブラウザの更新(強制更新)方法
更新したページが変わっていない場合の確認方法
更新したホームページを確認する際、ホームページ(サーバー)のデータは更新されているにもかかわらず、更新前の古いページが表示されることがあります。
これは、パソコンのブラウザには、閲覧したページのデータを「一時保存」しておき、次に閲覧したときは、「一時保存」したデータを使用してページの表示速度を向上させる『キャッシュ機能』が機能し、古いデータのページを表示するためです。
そのような場合は、次の手順でブラウザを更新または強制更新を行って確認してください。
更新方法は、パソコンやスマホ、ブラウザの種類によって異なりますので、ご利用の環境に合った方法でご確認ください。
パソコンで確認する場合
更新ボタンまたは更新キーから「更新」を行っても変わらない場合は、「強制更新」を行ってください。
- Google Chrome
-
【更新ボタンをクリック】

- 更新 ⇒ ブラウザの更新ボタン(丸い矢印)をクリック
- 強制更新 ⇒ [Ctrl]キーを押しながら、ブラウザの更新ボタン(丸い矢印)をクリック
【更新キーを押す】
- 更新 ⇒ [F5]キーを押す
- 強制更新 ⇒ [Ctrl]キーを押しながら、[F5]キーを押す(または、同時に押す)
- Mac Safari
- 【更新ボタンをクリック】

-
- 更新 ⇒ ブラウザの更新ボタン(丸い矢印)をクリック
- 強制更新 ⇒ [Shift]キーを押しながら、ブラウザの更新ボタン(丸い矢印)をクリック
【更新キーを押す】
- 強制更新 ⇒ [command]キーと「R」キーを同時に押す
- Microsoft Edge
- 【更新ボタンをクリック】

-
- 更新 ⇒ ブラウザの更新ボタン(丸い矢印)をクリック
- 強制更新 ⇒ [Ctrl]キーを押しながら、ブラウザの更新ボタン(丸い矢印)をクリック
【更新キーを押す】
- 更新 ⇒ [F5]キーを押す
- 強制更新 ⇒ [Ctrl]キーを押しながら、[F5]キーを押す(または、同時に押す)
スマホで確認する場合
※スマホにはスーパーリロードの機能がありません。ブラウザから更新することをおすすめします。(更新されない場合は、しばらく時間を空けてからご確認ください)
- iPhone Safari
- 【更新ボタンをタップ】
-

画面右上の更新ボタン(丸い矢印)をタップ
- iPhone Google Chrome
- 【更新ボタンをタップ】
-

画面右下の「…」をタップ

メニューの「再読み込み」をタップ
【画面をスワイプ】

画面を下方向にスワイプ(指を画面に触れたまま滑らせる)
- Android Google Chrome
- 【更新ボタンをタップ】
-

画面右上の「:」をタップ

更新ボタン(丸い矢印)をタップ
【画面をスワイプ】

画面を下方向にスワイプ(指を画面に触れたまま滑らせる)